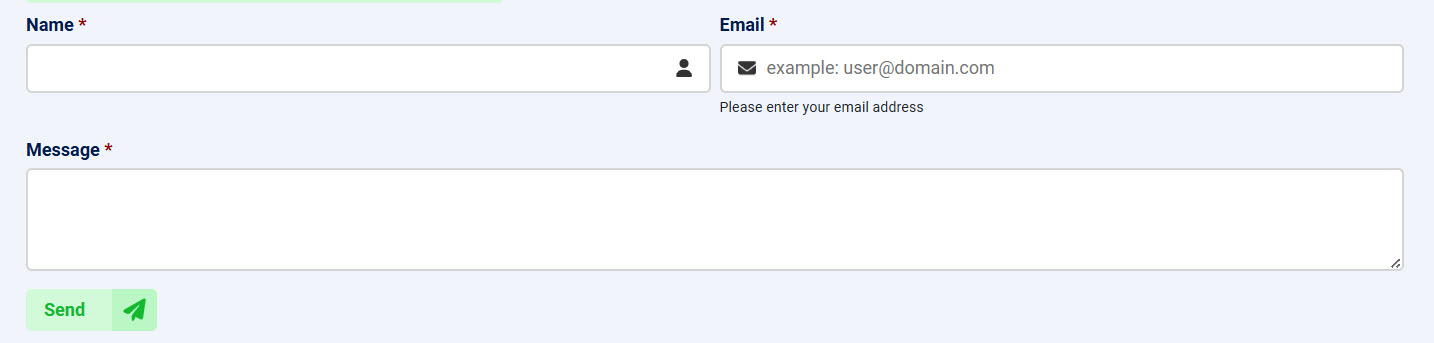
Adding a contact us form in Joomla or WordPress is straightforward with ChronoForms8, a versatile form builder that creates custom forms with email functionality. This step-by-step guide shows you how to build a Joomla contact form that emails form submissions to the site admin, and how to use ChronoForms8 in WordPress too. We’ll also introduce ChronoMails, an extension for advanced email management.
For a detailed overview of ChronoForms8, check this official tutorial.
Step 1: Install ChronoForms
Make sure that you have ChronoForms 8 Joomla form builder installed
Step 2: Create a new form in ChronoForms 8
In the ChronoForms8 forms manager, click New to create a new form.
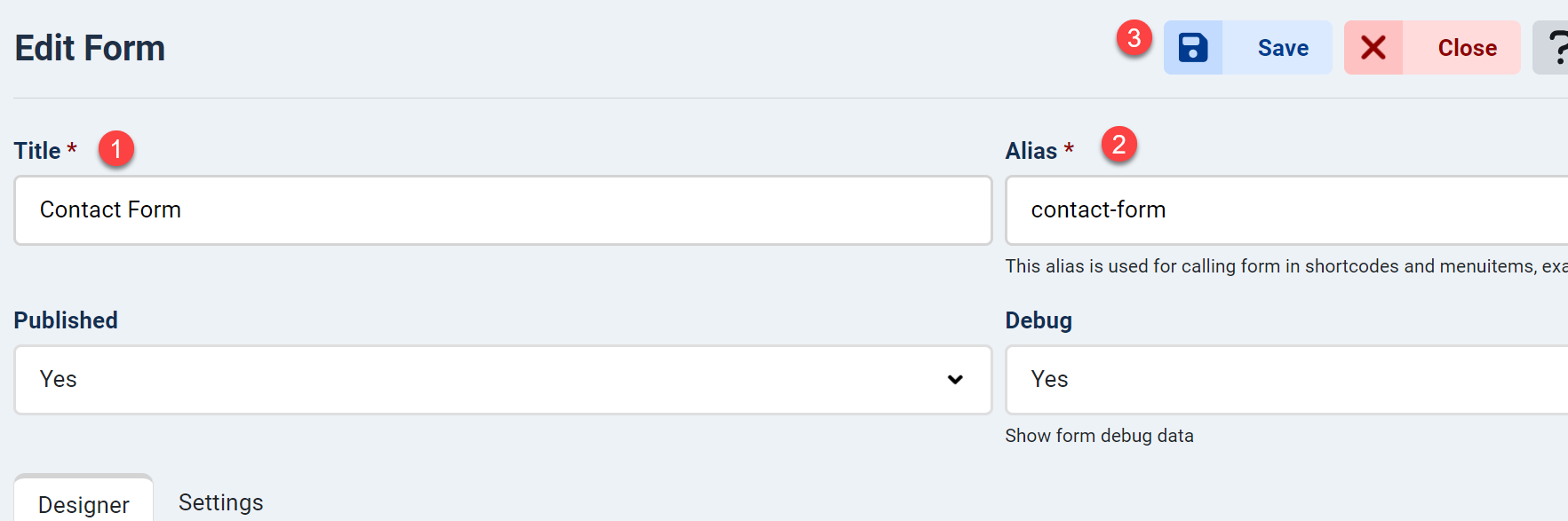
- Enter the form title (e.g., "Contact Form") for admin identification.
- Set a unique form alias (e.g., "contact-form").
- Click Save to enable Quick Save and Preview features.
Step 3: Add few fields to your form
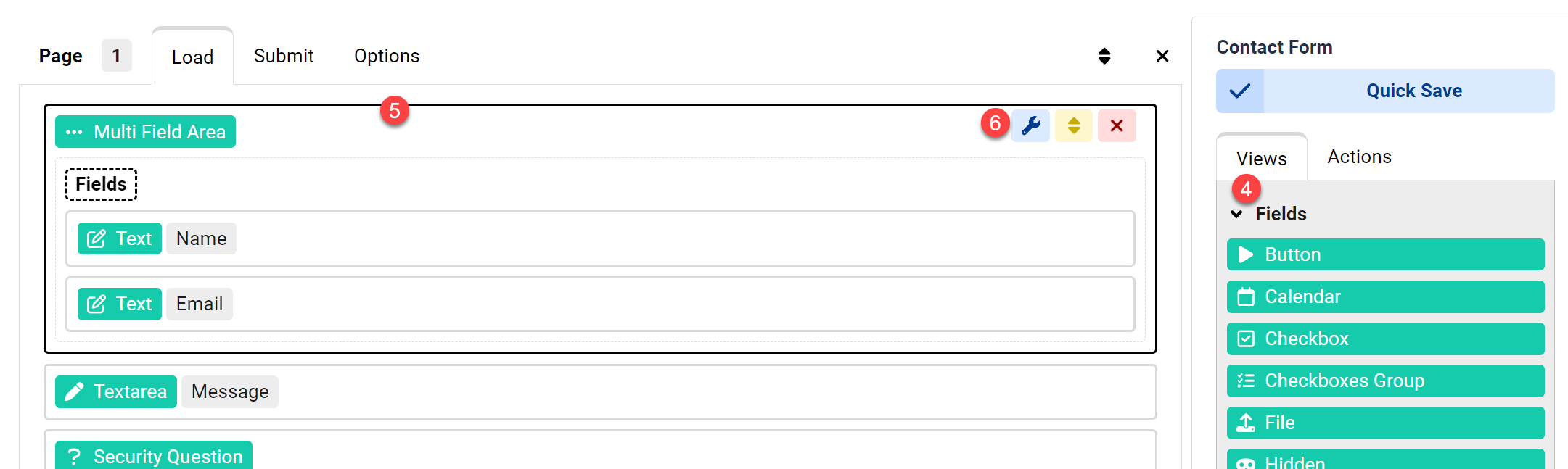
- In the "Load" event of your form’s Page, drag fields from the Views box on the right.
- Add four elements: two Text fields (for Name and Email), one Textarea (for Message), and one Button (for Send).
- Hover over the Email field, click the Edit icon to configure it.

- Change the field label to "Email".
- Set the field name to a readable value, e.g., "email".
Tip: Use human-readable field names to easily retrieve data using ChronoForms shortcode syntax, like{data:email}. - Add two validation rules: ensure the field is not empty and contains a valid email address.
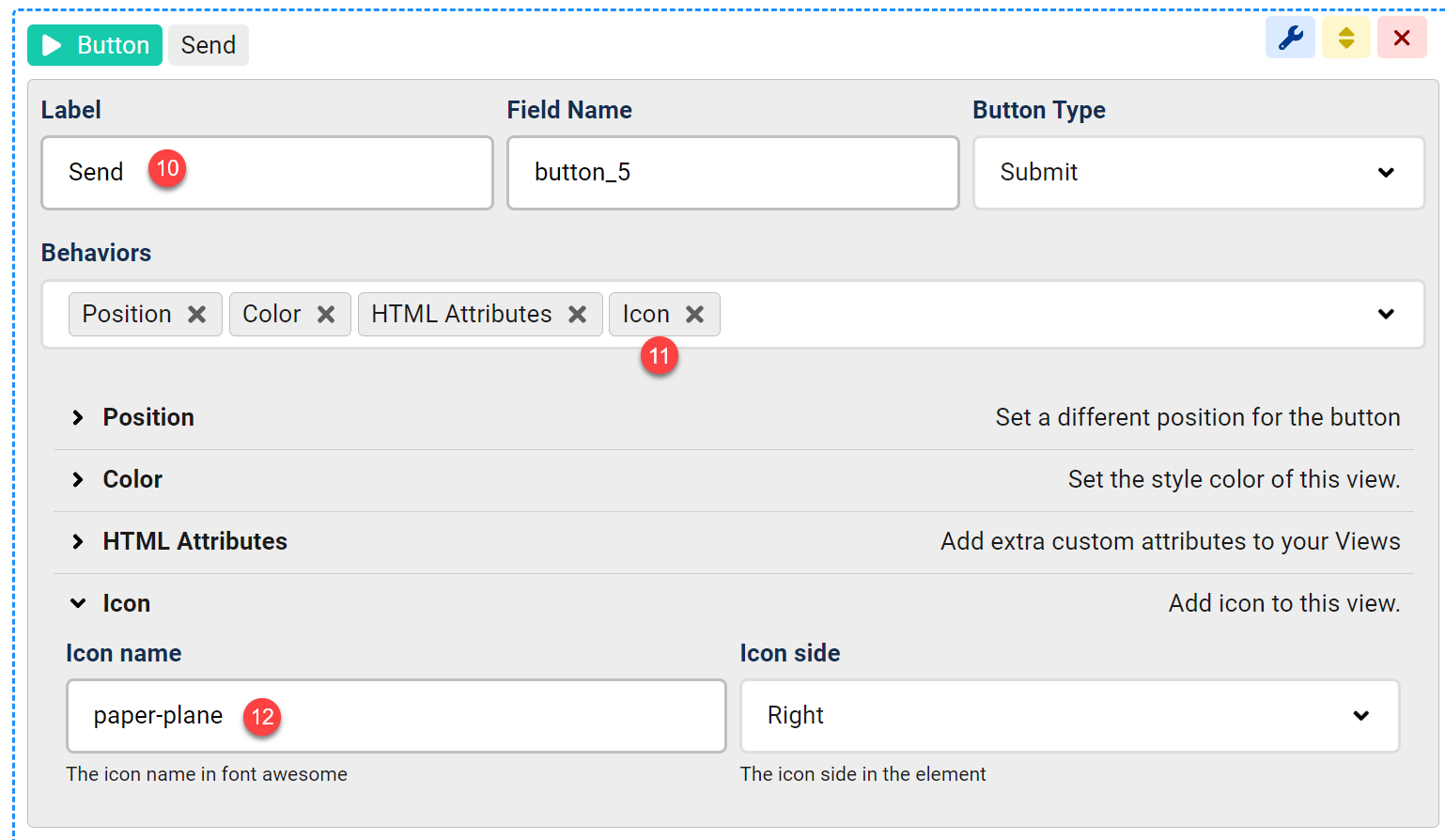
- Open the Button settings and change the label to "Send".
- Enhance the button by adding a "paper-plane" icon from the Font Awesome 6 free icons library.
- Adjust the button color for better visibility (optional).
Step 4: Setup the contact form Emails and Confirmation Message
- Switch to the "Submit" event of your page to handle form submission.
- Drag an Email action from the Actions box to the "Submit" event.
Drag a Message view from the Views box to display a "Thank You" message after submission.
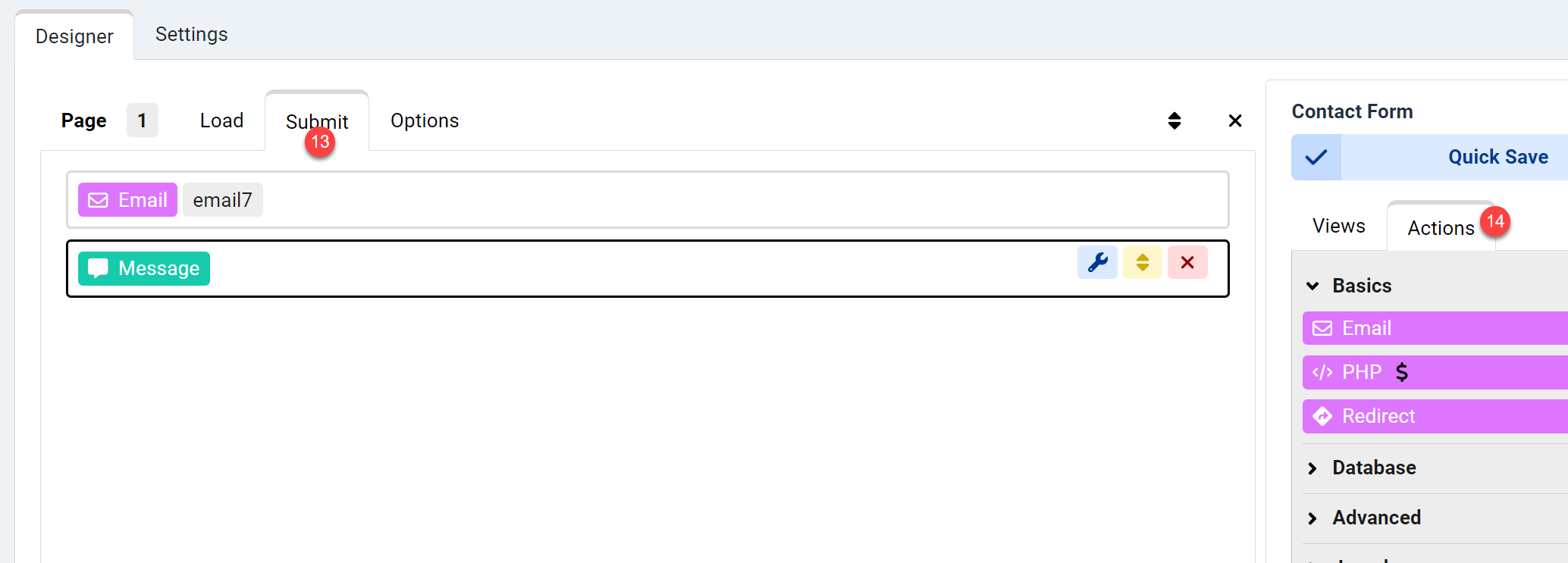
- Open the Email action settings.
- Enter the destination email address (e.g., your admin email).
- Set the email subject, using shortcode
{data:name}to include the Name field value. - In the email body, use shortcodes like
{data:field_name}for individual fields or{email:data_table}for a formatted table of all form data. - (Optional) Add
{data:name}in the Reply Name field to auto-populate the sender’s name in replies. - (Optional) Add
{data:email}in the Reply Email field to auto-populate the sender’s email in replies.
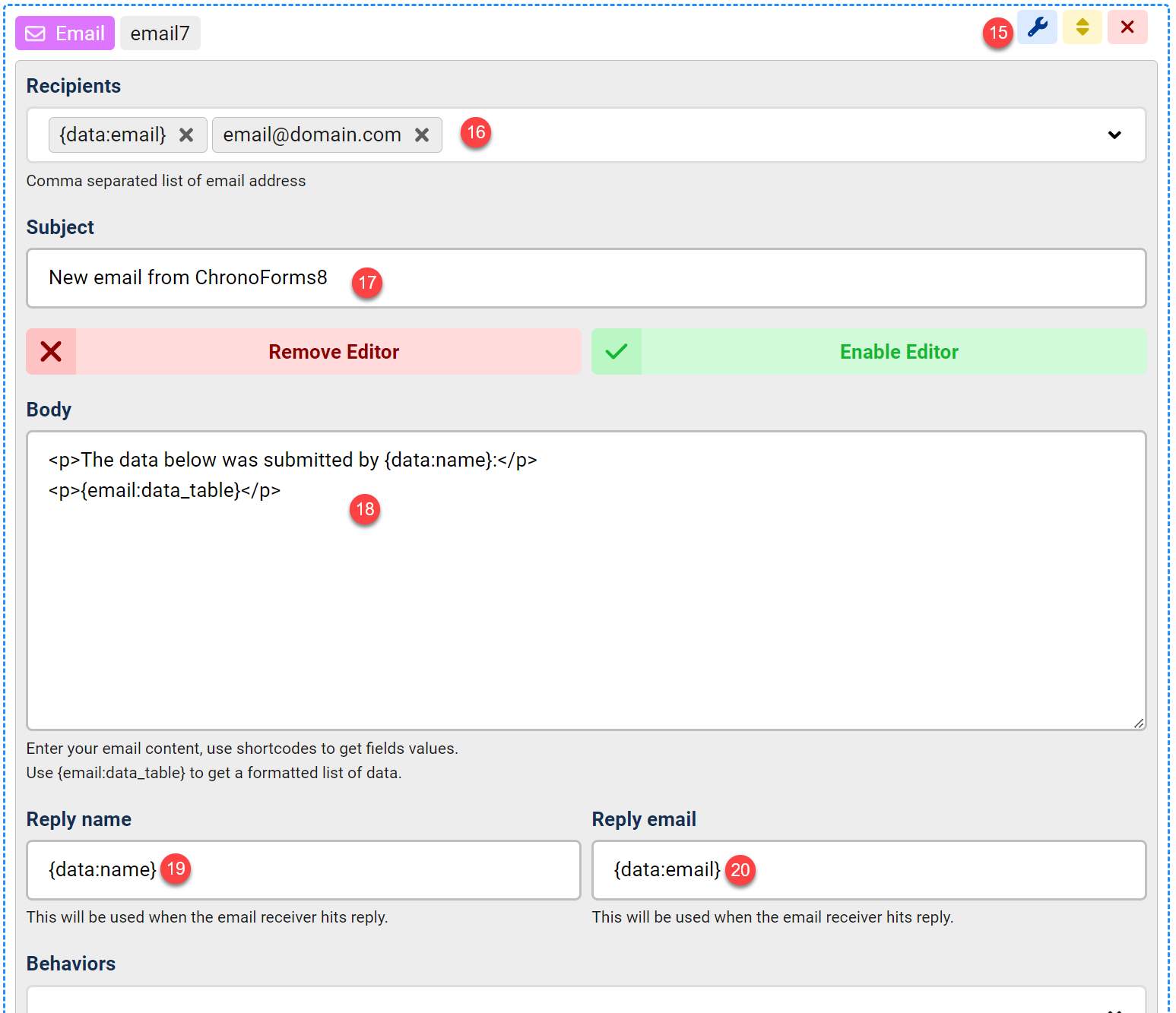
Step 5: Save and test the form
- Click Quick Save to save your form.
- Click Preview to test the form.
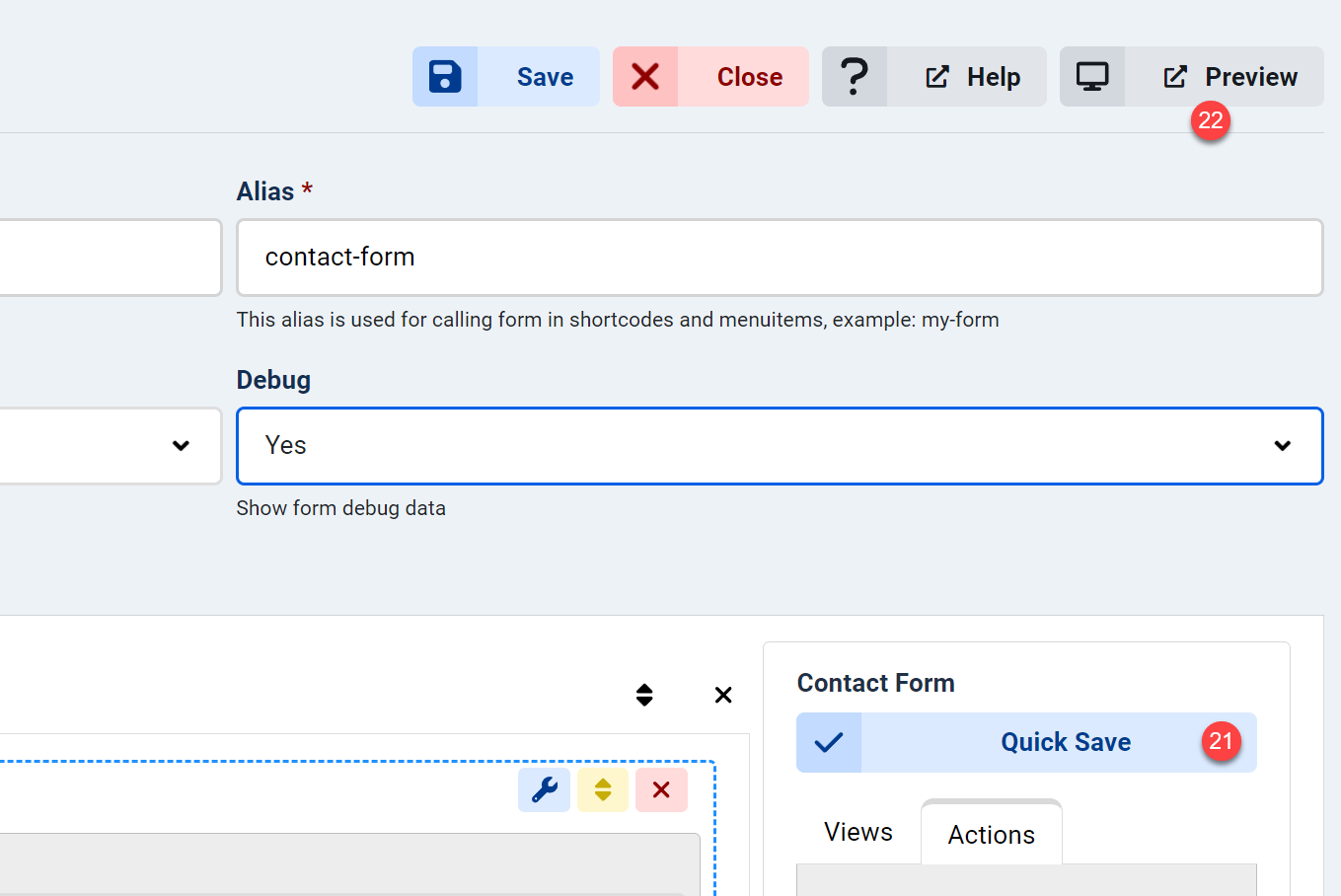
Tip: Use ChronoForms shortcodes like {data:field_name} to dynamically insert field values from the "Load" or "Submit" events of the same or previous pages.
Using ChronoForms8 for a WordPress Contact Form
ChronoForms8 is also compatible with WordPress, allowing you to create a contact us form with similar functionality.
- Install the ChronoForms8 WordPress plugin
- Activate the plugin and navigate to the ChronoForms8 dashboard in your WordPress admin panel.
- Follow the same steps as above to create a form, add fields (Name, Email, Message, Send button), and configure the Email action.
- Embed the form on a WordPress page using the ChronoForms8 shortcode (e.g.,
[chronoforms8 alias="contact-form"]). - Test the form to ensure it sends emails correctly.
Enhancing Forms with ChronoMails
ChronoMails, a new extension for Joomla, enhances email functionality with custom templates, email logging and newsletters.
Conclusion
ChronoForms8 makes it easy to add a contact form in Joomla or WordPress. By following this guide, you can create a custom form, configure SMTP for reliable email delivery, and explore ChronoMails for advanced features. Test your form thoroughly and check DNS settings to ensure emails reach their destination.
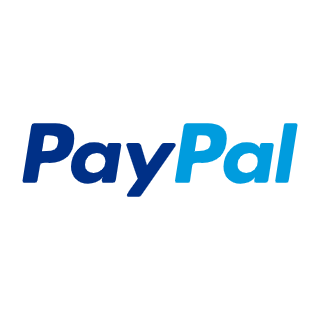

Comments: