Published on

ChronoForms 8 has a much simpler and easy to use interface than previous ChronoForms versions, in this tutorial we will explain the new ChronoForms v8 interface.
Note: a newer more detailed Visual tutorial of how Chronoforms8 works is here
Let's start with the Forms Manager
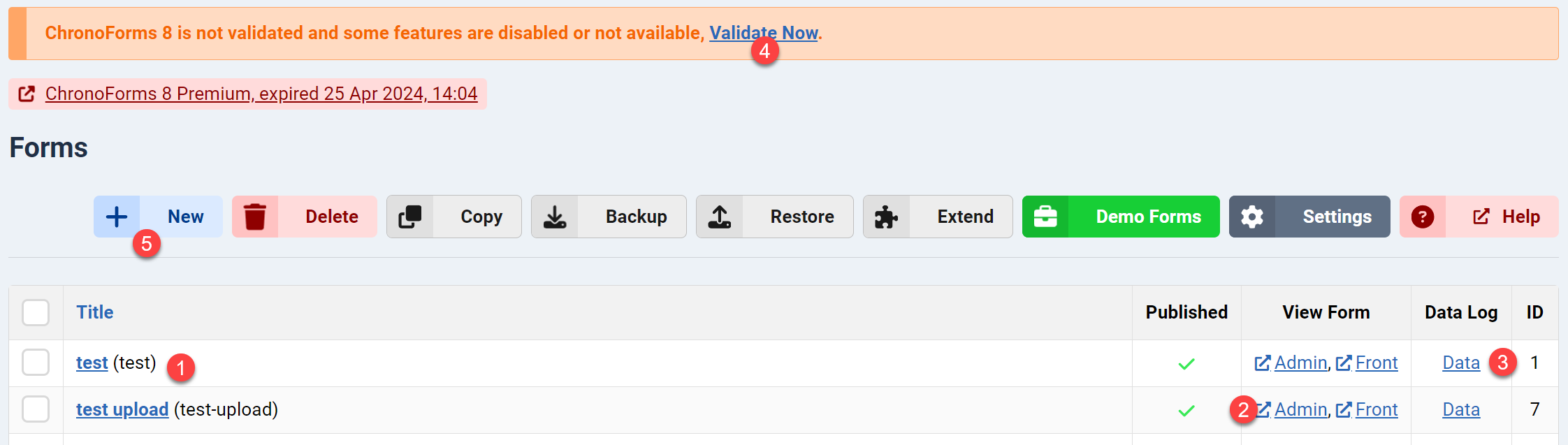
- Once your open your ChronoForms 8 admin area, you will find a list of your saved forms.
- You can click "View" to view your form in the admin area.
- if your form is configured to "Log Data" then you will have a "Data" link where you can find a list of your stored log records.
- if you are using the free version then you will find a validation notice, this does NOT affect the form editor functionality or any standard features like logging data or sending emails...etc.
- You can create a new form by clicking the "New" button.
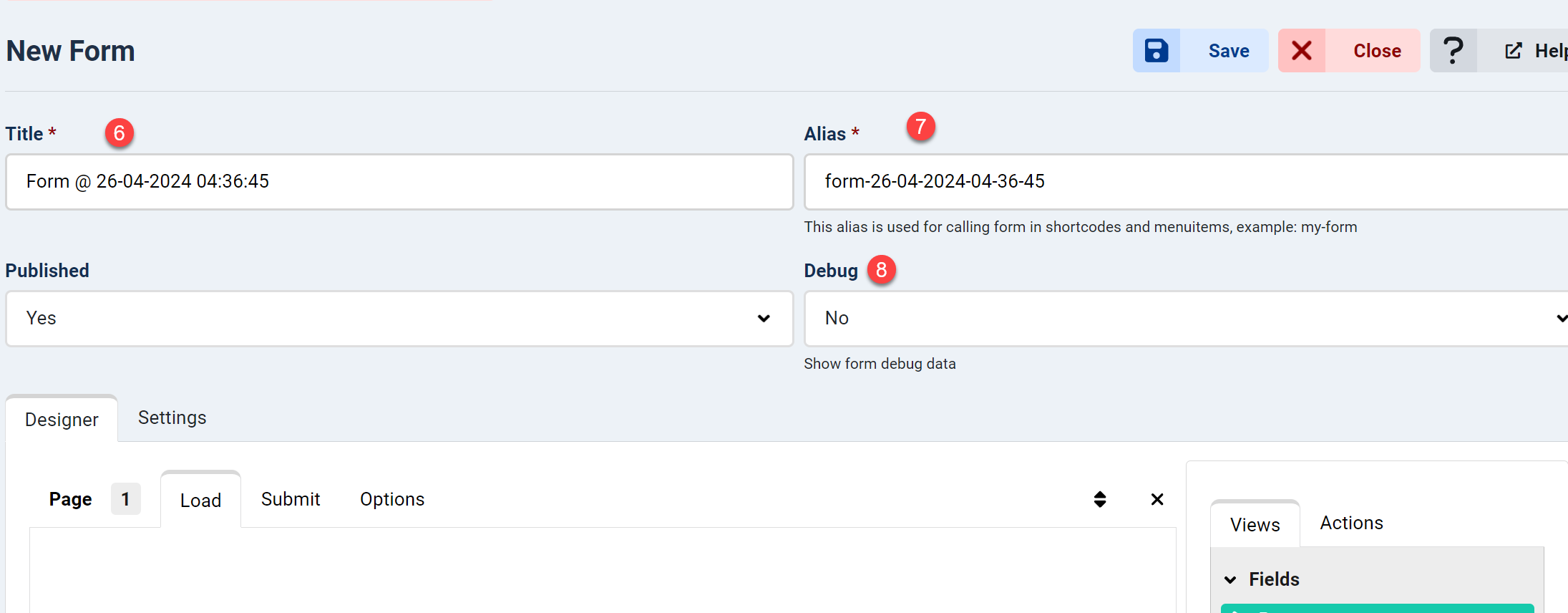
- Form title is mandatory and a one will be automatically generated for new forms.
- A form alias is also mandatory, the alias should be unique, it's used to call your form in menu items or using the shortcode {chronoforms8}form-alias{/chronoforms8} (you need to install the CF8 plugin for this shortcode to work).
- In some cases you may want to enable the form debug to check which data is passed to your form or submitted by the form, the debug info will appear below the form, it will also show you the results of any actions you have added to your form.

- Scroll down and you will find your form pages, a new form has 1 page only, each page has 2 events.
- The first event is the "load" event, this event is triggered when the form page loads, you need to place here any Views or Actions that you want to run when the page loads, an example of Views is any form field, like a "Text Field".
- The 2nd form event is the "submit" event, this event is triggered when the form page is "submitted", we usually place here things like a "Thanks message" or send an email or store data to database or connect to 3rd party services like PayPal or whatever.
- This is a list of all the Views and Actions you can run inside your page events (load or submit), Views elements will just "display something" on the page (like a form field or a message or HTML), while Actions will do something on the server (like Sending emails, running PHP..etc).
- You may extend your form with more pages using the "New page" button, form pages will run in the same order they are displayed (Unless you change this default behavior in the form settings).
- You may remove or order your form pages using the sort/remove icons displayed for each page.
You may also want to check this Visual tutorial of how Chronoforms8 works
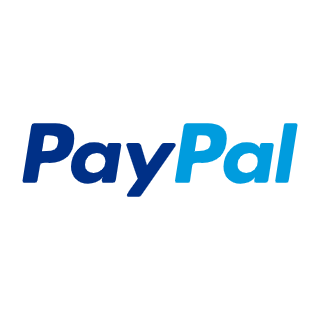

Comments: